
That's because you are in "configure" mode. The first time you run the game with ReShade enabled it will take awhile to load all the shaders and will run at sub-optimal performance. Double check the instructions to figure out what you missed or did incorrectly. which means ReShade is now working! If you DON'T see that bar, then you did something wrong. If you did this right, you should see a grey bar at the top of the game with info about ReShade. Turn off the "Full Screen Anti-Aliasing" option (otherwise certain shaders won't work) Run "ENBInjector.exe" and leave the window openĢ1. Change "ProcessName2=CreationKit.exe" to "ProcessName2=" (without the quotes)ġ9. Change "ProcessName1=SkyrimLauncher.exe" to "ProcessName1=" (without the quotes)ġ7. Change "ProcessName0=tesv.exe" to "ProcessName0=THUGPro.exe" (without the quotes)ġ6.
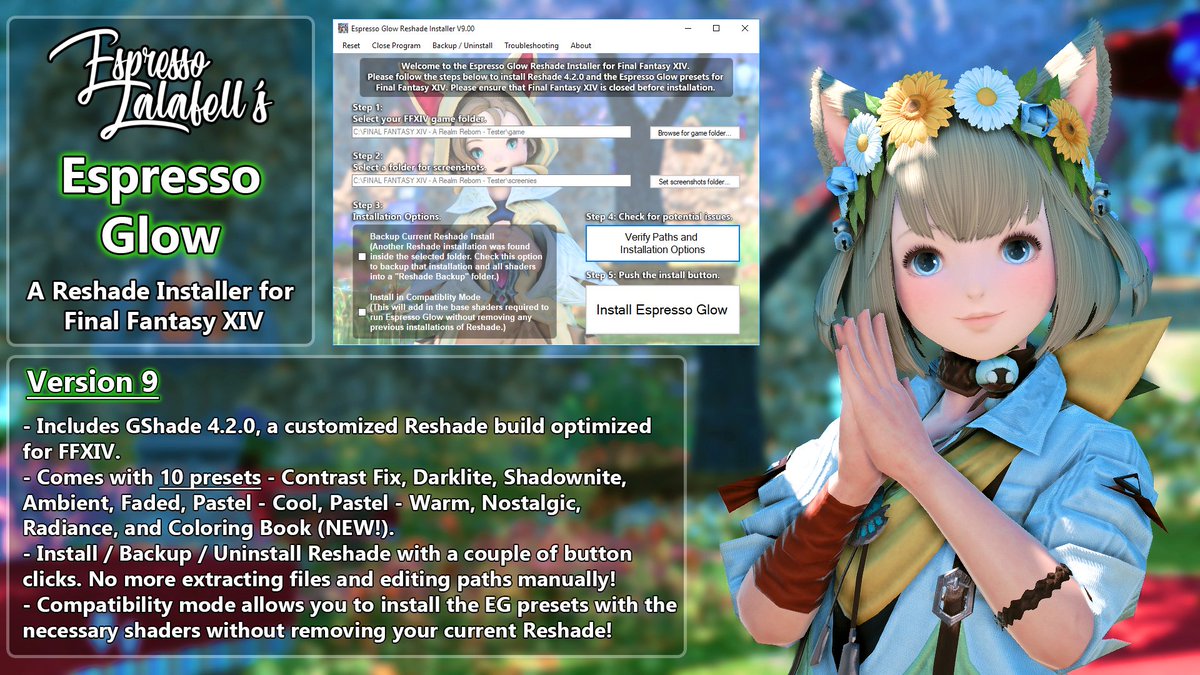
Open "enbinjector.ini" in a text editorġ5.
#Ff14 reshade guide pro
Unzip "ENBInjector.exe" and "enbinjector.ini" to the THUG Pro folder.

It should be named something like "enbinjector_v0006.zip"ġ3. It should be located somewhere like: "C:\Users\YOURUSERNAMEHERE\AppData\Local\THUG Pro"ġ2. Close the ReShade installer when it's finished (just click the X in the top right)ĩ. Keep all the shaders checked on the next pop-up and click "OK"Ĩ. Say "Yes" to the pop-up that asks to download a collection of standard shadersħ. Click the radio button to the left of "Direct3D 9" on the ReShade installerĦ. It should be located somewhere like: "C:\Users\YOURUSERNAMEHERE\AppData\Local\THUG Pro"ĥ. Navigate to the THUG Pro installaion (NOT THUG2's directory).
#Ff14 reshade guide manual
Click the big "Select Game" button (don't do the "hold ctrl for manual blahblah" thing)ģ. It should be named something like "ReShade_Setup_3.1.1.exe"Ģ. This guide assumes you don't know ANYTHING about using ReShade, so feel free to skip the later parts if you have experience with it.ġ. You'll have to play with the in-game menu to figure out what works and what doesn't. Note #2: a lot of the shaders won't do anything (except drain performance) in THUG Pro.
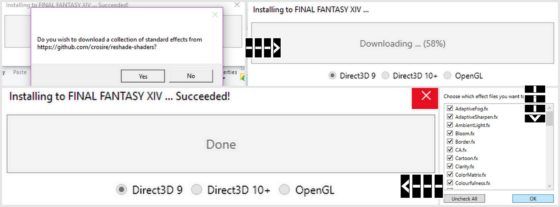
Note #1: you will need a fairly modern computer for this to run decently, and even then most of your performance will be dependent upon which shaders you use. That means you can do stuff like depth of field, proper lighting tweaks, etc. However, ReShade is amazing compared to something like ENB because it's able to do a lot of changes to the actual 3D rendering, rather than just increasing saturation/brightness. If you've heard of stuff like SweetFX or ENB, then you know the general idea. If you don't know what ReShade is: it's a 3rd party shader injection utility that lets you go nuts with visual effects in games.
#Ff14 reshade guide how to
Hey there everyone, thought I'd write up a quick guide on how to get ReShade working with THUGPro since it doesn't seem to be listed anywhere (at least not that I could find with extensive searching).


 0 kommentar(er)
0 kommentar(er)
